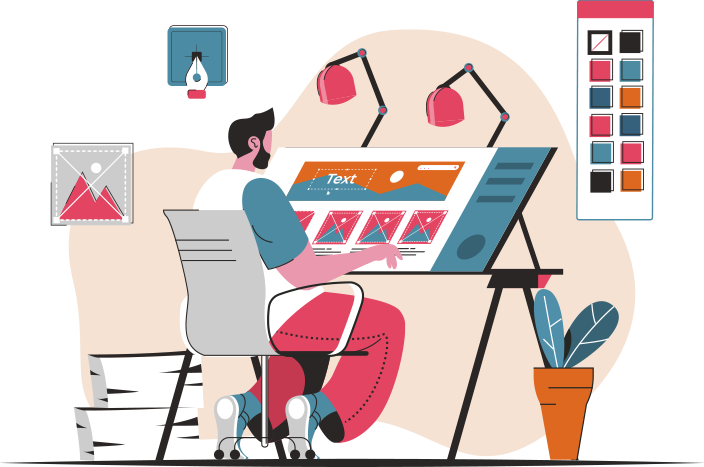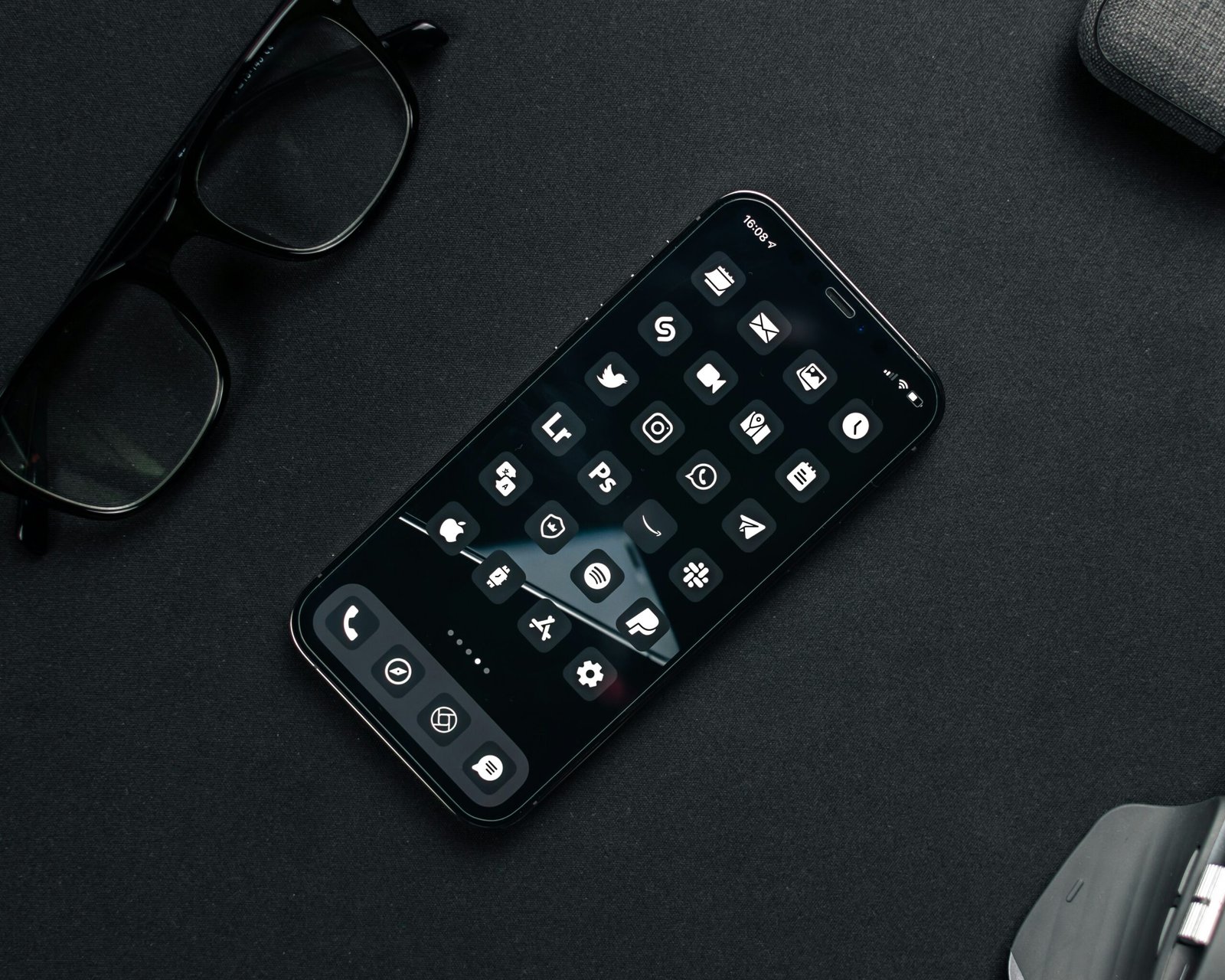
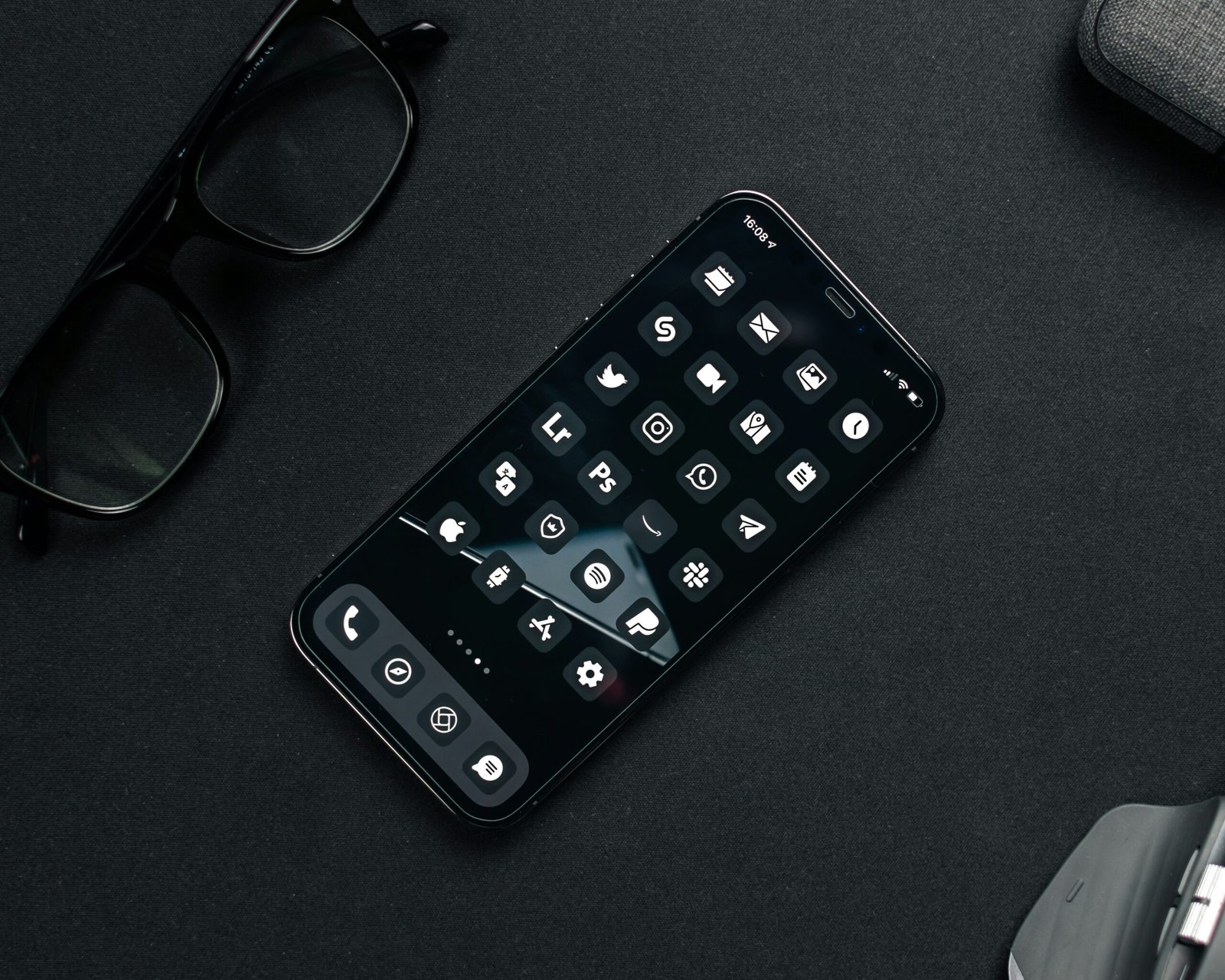
Introduction to Icon Creation
Icon creation is a fundamental aspect of modern design, significantly enhancing both user interface (UI) and user experience (UX). Custom icons serve as visual cues that guide users through digital environments, simplify complex information, and contribute to a cohesive branding strategy. Incorporating unique icons in a design project can distinctly set a brand apart, infusing personality and recognizability into digital products.
Adobe Illustrator is widely recognized as a premier tool for icon creation due to its powerful vector graphics capabilities. Vector graphics form the backbone of scalable and high-resolution icon designs, ensuring that icons remain crisp and clear regardless of size adjustments. This feature makes Adobe Illustrator an ideal choice for creating icons that need to maintain visual fidelity across various device screens and resolutions.
Moreover, Adobe Illustrator offers a versatile toolbox of design elements and functionalities. Designers can leverage its comprehensive suite of tools to manipulate shapes, apply gradients, and utilize advanced typography, among many other functions. These features enable the creation of intricate and custom icons that align with the specific branding requirements and aesthetic preferences of a project. This versatility ensures that every icon can be meticulously crafted to achieve both visual appeal and functional purpose.
In an era where digital interactions are predominant, the importance of custom icons cannot be overstated. They not only enhance the usability of digital interfaces by making them more intuitive but also reinforce branding efforts by providing a visual consistency that users can easily identify. As such, mastering icon creation in Adobe Illustrator opens up a realm of possibilities for designers, allowing them to create impactful visuals that can significantly improve user engagement and satisfaction.
Setting Up Your Workspace
To begin your journey towards creating custom icons in Adobe Illustrator, it is crucial to set up your workspace correctly. Start by launching Adobe Illustrator and creating a new document. Navigate to File > New or use the shortcut Ctrl+N (Cmd+N on Mac). For icon design, you should opt for a square canvas; a commonly used dimension is 512×512 pixels. Ensure that the resolution is set to 72 DPI for web icons or 300 DPI for print icons.
Once the document is created, focus on organizing your layers right away. Layers are essential for maintaining the order and ease of editing in Illustrator. Create separate layers for different components of your icon. This practice aids in making individual adjustments without affecting other elements. Access the Layers panel by clicking Window > Layers or pressing F7.
Setting up grids and guides is vital for precision. Grids provide a crucial visual reference that helps maintain consistency, especially for icons that need to align perfectly. Activate the grid by going to View > Show Grid or using Ctrl+” (Cmd+” on Mac). For more precise control, you can adjust the grid settings through Preferences > Guides & Grid. Additionally, use guides to mark specific points or areas within your document. Drag out guides from the rulers or define them via View > New Guide.
Customizing toolbars to ensure easy access to frequently used tools can significantly enhance your workflow. Click on the three dots at the bottom of the Toolbar to enter the edit mode and add or remove tools as needed. Essential tools for icon design typically include the Pen Tool, Shape Tools, and the Pathfinder panel. A well-organized Toolbar allows you to work more efficiently by reducing the time spent searching for the tools you use most often.
With these steps, your workspace is now professionally set up, laying the groundwork for efficient and precise icon design in Adobe Illustrator.
Basic Shapes and Tools
Creating custom icons in Adobe Illustrator begins with mastering the fundamental tools and shapes within the software. At the core of Adobe Illustrator’s capabilities are basic geometric shapes such as rectangles, circles, and polygons. These primary shapes form the building blocks for more complex icon designs. To create these shapes, users can employ the Rectangle Tool (M), Ellipse Tool (L), and Polygon Tool. Understanding how to manipulate these shapes by adjusting their size, position, and orientation is crucial for designing precise and visually appealing icons.
Beyond the basic geometric shapes, the Pen Tool (P) plays a pivotal role in drawing custom paths and creating intricate designs. Mastery of the Pen Tool allows designers to create bespoke iconography that goes beyond simple shapes. With the Pen Tool, you can add anchor points, manipulate bezier curves, and create smooth or sharp transitions between points, offering limitless possibilities for custom icon creation.
Another essential tool in Adobe Illustrator is the Shape Builder Tool (Shift+M). This utility simplifies the process of merging and subtracting overlapping shapes, enabling designers to efficiently combine basic forms into more complex icons. The Shape Builder Tool is particularly useful when creating vector illustrations that require precision and clean joins between shapes.
Additionally, the Pathfinder Panel is instrumental in the creation of custom icons. This panel offers a range of operations such as Unite, Minus Front, Intersect, and Exclude, which allow designers to manipulate shapes in various ways. By employing the Pathfinder Panel, you can create compound shapes, cut out portions of shapes, and generate intersecting forms, ensuring that your icons maintain a cohesive and unified appearance.
Proficiency with these basic shapes and tools sets the foundation for any successful icon design project in Adobe Illustrator. Mastering their use not only streamlines your workflow but also enhances the quality and uniqueness of the icons you create. Whether you are a novice or an experienced designer, these tools are indispensable for achieving professional-grade results in your iconography endeavors.
Design Principles for Effective Icons
Creating custom icons in Adobe Illustrator necessitates a solid understanding of key design principles to ensure they are effective and visually appealing. Primarily, simplicity plays a crucial role. A minimalist design ensures that icons remain easily recognizable, even when scaled down to smaller sizes. This simplicity aids in clarity and aids user experience by eliminating unnecessary details that could potentially clutter the icon.
Scalability is another imperative design principle. Icons need to be versatile across a range of dimensions, from small interfaces like mobile applications to larger formats such as desktop displays. Utilizing vector graphics in Adobe Illustrator ensures that icons retain their quality and sharpness irrespective of size. Ensuring your icon design is scalable prevents any loss of detail and maintains a professional appearance.
Uniformity within a set of icons contributes significantly to their overall effectiveness. Consistency in style, line weight, and proportions across icons fosters a cohesive visual language, enhancing the user interface’s aesthetics. For instance, adhering to a specific grid system can ensure that each icon maintains the same alignment and spacing, contributing to the uniformity of the set. Consistency in design also facilitates easier user navigation and recognition, as users can quickly familiarize themselves with the icon set.
Color usage is another vital component in icon design. Employing a limited color palette ensures that icons are not overwhelming and remain visually coherent. Colors can also be used strategically to indicate importance or signify different states of interaction, such as hover effects or active states. When applying colors, it’s essential to consider color contrast to maintain icon visibility and legibility.
By adhering to these design principles—simplicity, scalability, uniformity, and strategic color usage—you can create effective custom icons in Adobe Illustrator that not only look professional but also enhance the overall user experience. These principles provide a reliable foundation for ensuring your icons are functional, recognizable, and aesthetically pleasing across all digital platforms.
Creating Your First Custom Icon
Designing a custom icon in Adobe Illustrator is an engaging process that blends creativity with precision. To illustrate the steps involved, we will create a basic home icon. This example will guide you from an initial concept sketch to a refined, colorful icon complete with shadows.
1. Sketching the Concept: Begin by sketching a simple house on paper. This doesn’t need to be overly detailed; a basic outline giving a clear idea of the final design is sufficient. Think of essential elements like the roof, walls, door, and windows.
2. Creating Basic Shapes: Open Adobe Illustrator and start with the Rectangle Tool (M) to draw the base of the house. Use the Direct Selection Tool (A) to manipulate the rectangle. For the roof, switch to the Polygon Tool and create a triangle. Position the triangle above the rectangle, ensuring it aligns perfectly with the house’s edges.
3. Refining the Design: Use the Direct Selection Tool (A) to adjust points and curves, refining the house shape to your liking. Pay attention to symmetry and proportion to ensure the icon remains visually appealing at various sizes.
4. Adding Details: For the door and windows, use smaller rectangles. Align these additional shapes cohesively within the house structure. Use the Ellipse Tool (L) to add any round features like door handles or decorative elements.
5. Coloring the Icon: With the basic shape complete, it’s time to add color. Select the Fill tool and choose shades that represent your home icon effectively. Enhance visual interest by using gradients or varying shades of the same color.
6. Adding Shadows: To give your icon a sense of depth, apply subtle shadows. Select elements of the icon and use the Drop Shadow effect from the Effect menu. Adjust the shadow’s opacity and blur to achieve a natural look.
By following these steps, you have successfully created a custom home icon from scratch. Practicing and experimenting with different shapes and tools will improve your skills and expand your creative possibilities in Adobe Illustrator.
Advanced Techniques and Effects
For those looking to elevate their custom icons in Adobe Illustrator, mastering advanced techniques and effects becomes imperative. One key element to enhance these visuals is the use of gradients. By applying gradients, you can create smooth transitions between colors, adding a three-dimensional feel to your icons. To utilize gradients effectively, make use of the Gradient tool and panel, adjusting the angle, type, and colors to match the desired aesthetics. Linear and radial gradients are particularly useful in different contexts, offering varied visual depths.
Strokes also play a vital role in defining the contours and outlines of your icons. Modifying stroke weight and options allows you to emphasize specific icon features. Illustrator provides an array of stroke profiles which can be employed to create custom, dynamic line styles. Furthermore, implementing dashed and dotted lines can offer uniqueness to your designs. Combining these with other techniques can intensify the visual appeal and ensure the stroke becomes an integral part of the icon, rather than a peripheral enhancement.
Opacity settings afford another avenue to infuse complexity into your icons. Adjusting the opacity can create compelling visual hierarchies and layered effects. Working with lowered opacity levels reveals underlying elements, fostering a more intricate and engaging design. Similarly, applying blending modes can merge layers in novel ways, enabling you to achieve effects such as multiply, screen, and overlay, which add richness and depth to your icons.
Adding effects like drop shadows and inner glows can further embellish your icons. Drop shadows provide a sense of realism by mimicking light source directions, thereby giving a three-dimensional illusion. Inner glows, on the other hand, soften the interior edges, contributing to a more polished look. Both of these effects can be accessed through the effect menu and adjusted for distance, spread, and size to suit specific requirements.
Managing all these enhancements is streamlined via Illustrator’s Appearance Panel. This versatile panel permits the application and modification of multiple effects non-destructively. By layering effects and adjusting their order, you can experiment freely without altering the original icon. The Appearance Panel thus ensures flexibility and creative control, supporting a sophisticated workflow conducive to intricate custom icon design.
Exporting and Saving Icons
Creating custom icons in Adobe Illustrator is just part of the process. The next crucial step involves exporting and saving your icons in suitable formats for different purposes. Whether for web or print use, understanding the best practices can ensure your icons maintain their quality and usability.
For vector graphics, the Scalable Vector Graphics (SVG) format stands as the gold standard. SVG files preserve the scalability of your icons, making them perfect for responsive web design as they maintain their clarity regardless of size. To export an icon as an SVG in Adobe Illustrator, navigate to the File menu, select Export, then Export As. Choose SVG from the format options, and ensure you check options like ‘Use Artboards’ and ‘Preserve Illustrator Editing Capabilities.’ This ensures that the SVG file remains editable for any future changes.
For rasterized formats, PNG is widely recommended due to its support for transparent backgrounds and lossless compression. In Adobe Illustrator, you can export your icon as a PNG by going to File > Export > Export As and selecting PNG from the format dropdown. Adjust the resolution settings to suit your use case: 72 PPI (pixels per inch) for web-oriented projects and 300 PPI for high-quality print materials.
Maintaining quality during export is pivotal. For vector formats, double-check the paths and points for any potential distortions. In contrast, raster formats should be exported at an appropriate resolution, as resizing post-export can degrade image quality.
Lastly, effective file organization is key. Create a well-structured directory for your icons, segregating them by format and usage purpose. This streamlined organization not only facilitates easy access but also ensures future modifications can be managed effortlessly. By adhering to these practices, your custom icons will be optimized, maintain quality, and readily available for any of your projects.
Tips and Resources for Ongoing Learning
To become proficient in creating custom icons in Adobe Illustrator, continuous learning and practice are paramount. There are numerous online tutorials, courses, and communities that can enhance your skills and broaden your understanding of icon design.
Online platforms such as Udemy, Coursera, and LinkedIn Learning offer a variety of courses that cater to different skill levels, from beginner to advanced. These courses often include comprehensive modules on vector design principles, color theory, and advanced techniques specific to Adobe Illustrator. For more specialized instruction, websites like Skillshare provide focused classes conducted by experienced designers who share their insider tips and workflows.
Tutorial resources, such as YouTube channels and blogs, are also invaluable. Channels like The Futur, Will Paterson, and Yes I’m a Designer regularly upload tutorials that cover a spectrum of topics, including iconography and vector graphic design in Adobe Illustrator. Following these creators can keep you updated on industry trends and new techniques. Sites like Tuts+ and Envato Blog often publish written tutorials and articles that delve deep into various aspects of design and icon creation.
Engaging with online design communities is another effective way to hone your skills. Platforms such as Dribbble, Behance, and Reddit’s design forums are excellent for both showcasing your work and receiving constructive feedback from fellow designers. These communities are also great for networking, collaboration, and staying inspired by the work of peers and professionals around the globe.
In addition to learning resources, drawing inspiration from existing icons can spark creativity and help you understand different styles and trends. Websites such as Icons8, Flaticon, and Iconfinder offer extensive libraries of free and premium icons that you can study and draw inspiration from. Inspecting these icons closely can reveal insights into popular design choices and effective techniques.
Ultimately, the best way to master custom icon creation in Adobe Illustrator is to practice consistently. Experimenting with your own designs, emulating different styles, and pushing the boundaries of your creativity will gradually sharpen your skills and build confidence in your design abilities. Embrace the learning process, and remember that each project is an opportunity to improve and innovate.