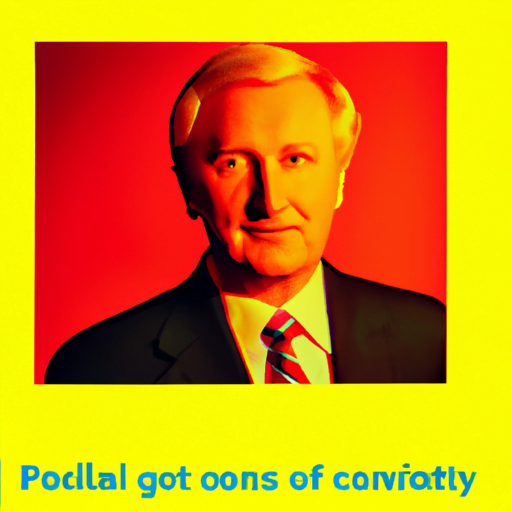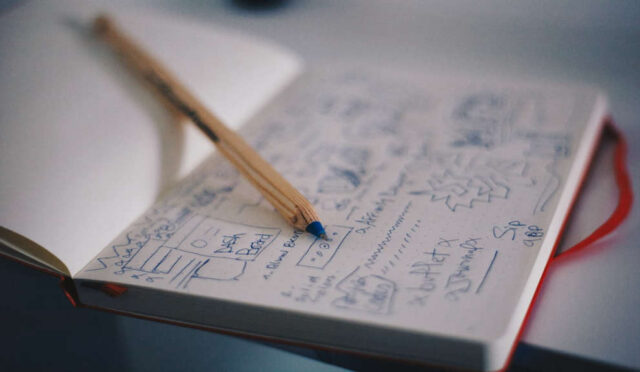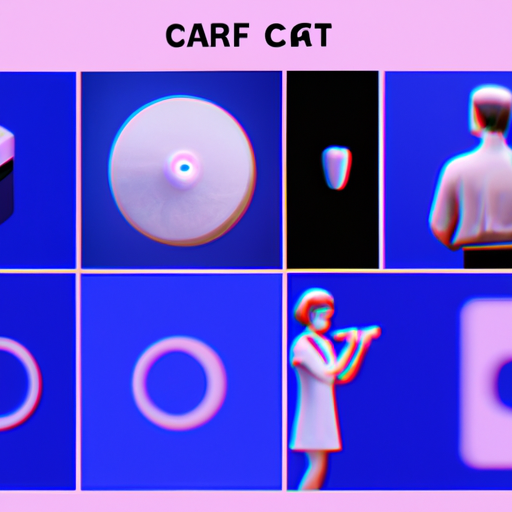-
Table of Contents
- Mastering the Pen Tool: A Guide to Precision Graphics
- Understanding the Pen Tool
- Mastering the Pen Tool Techniques
- 1. Creating Straight Lines
- 2. Creating Curves
- 3. Modifying Anchor Points
- 4. Adding and Deleting Anchor Points
- 5. Converting Anchor Points
- Case Studies: Real-World Applications
- 1. Logo Design
- 2. Illustrations
- 3. Typography
- Tips for Mastering the Pen Tool
- Summary
Mastering the Pen Tool: A Guide to Precision Graphics

When it comes to creating precise and professional graphics, the pen tool is an essential tool in any designer’s arsenal. Whether you are a graphic designer, illustrator, or digital artist, mastering the pen tool can greatly enhance your ability to create intricate and accurate designs. In this article, we will explore the ins and outs of the pen tool, providing valuable insights and tips to help you become a master of precision graphics.
Understanding the Pen Tool
The pen tool is a versatile tool that allows you to create and manipulate paths in a vector-based software such as Adobe Illustrator or Photoshop. Unlike other drawing tools, the pen tool does not create pixels but rather creates paths made up of anchor points and direction lines. This vector-based approach enables you to scale your designs without losing any quality, making it ideal for creating graphics that need to be resized or printed at different sizes.
One of the key features of the pen tool is its ability to create smooth and precise curves. By placing anchor points and adjusting the direction lines, you can create curves that flow seamlessly and accurately. This level of control is crucial when creating detailed illustrations or logos that require precise lines and shapes.
Mastering the Pen Tool Techniques
Now that we understand the basics of the pen tool, let’s dive into some techniques that will help you master this powerful tool:
1. Creating Straight Lines
To create a straight line with the pen tool, simply click on the canvas to place an anchor point. Each subsequent click will create a straight line segment connected to the previous anchor point. To close a shape, click on the first anchor point you created, or simply press the “Ctrl” key (or “Cmd” key on a Mac) and click anywhere on the canvas.
2. Creating Curves
Creating curves with the pen tool requires a bit more finesse. To create a curve, click and drag the mouse to create an anchor point, and then adjust the direction lines that appear. The length and angle of the direction lines determine the shape and smoothness of the curve. Experiment with different lengths and angles to achieve the desired curve.
3. Modifying Anchor Points
Once you have created a path, you can modify the anchor points to refine your design. To move an anchor point, simply click and drag it to a new position. To adjust the direction lines, click and drag the direction handles that appear when you select an anchor point. These handles control the shape and direction of the curve connected to the anchor point.
4. Adding and Deleting Anchor Points
Sometimes, you may need to add or delete anchor points to achieve the desired shape. To add an anchor point, simply click on the path with the pen tool. To delete an anchor point, select it and press the “Delete” key. These actions can help you fine-tune your design and create more complex shapes.
5. Converting Anchor Points
The pen tool also allows you to convert anchor points between straight and curved. To convert a straight anchor point to a curved one, click and drag one of the direction handles. Conversely, to convert a curved anchor point to a straight one, hold down the “Alt” key (or “Option” key on a Mac) and click on the anchor point.
Case Studies: Real-World Applications
Now that we have covered the techniques, let’s explore some real-world examples of how the pen tool is used in professional design:
1. Logo Design
Logo design often requires precise and scalable graphics. The pen tool allows designers to create custom shapes and curves that can be easily resized without losing quality. By mastering the pen tool, designers can create unique and memorable logos that accurately represent a brand’s identity.
2. Illustrations
Illustrators rely heavily on the pen tool to create intricate and detailed illustrations. From character design to landscapes, the pen tool enables illustrators to create smooth and precise lines that bring their artwork to life. By mastering the pen tool, illustrators can achieve a level of detail and realism that would be difficult to achieve with other tools.
3. Typography
Typography is another area where the pen tool shines. By creating custom letterforms and manipulating anchor points, designers can create unique and visually appealing typography. The pen tool allows designers to create letterforms with precision and accuracy, resulting in visually stunning typography that stands out.
Tips for Mastering the Pen Tool
Here are some additional tips to help you master the pen tool:
- Practice regularly: Like any skill, mastering the pen tool requires practice. Set aside dedicated time to experiment and create with the pen tool.
- Use keyboard shortcuts: Keyboard shortcuts can greatly speed up your workflow. Familiarize yourself with the keyboard shortcuts for selecting, adding, and deleting anchor points.
- Take advantage of guides and grids: Guides and grids can help you create precise and symmetrical designs. Use them as a reference when placing anchor points and adjusting curves.
- Study existing designs: Analyze and deconstruct existing designs created with the pen tool. Pay attention to the placement of anchor points and the flow of curves.
Summary
The pen tool is a powerful tool for creating precise and professional graphics. By understanding its capabilities and mastering its techniques, you can elevate your design skills to new heights. Whether you are creating logos, illustrations, or typography, the pen tool will be your go-to tool for achieving precision and accuracy. Remember to practice regularly, experiment with different techniques, and study existing designs to further enhance your skills. With time and dedication, you will become a master of the pen tool and unlock endless possibilities in your design work.