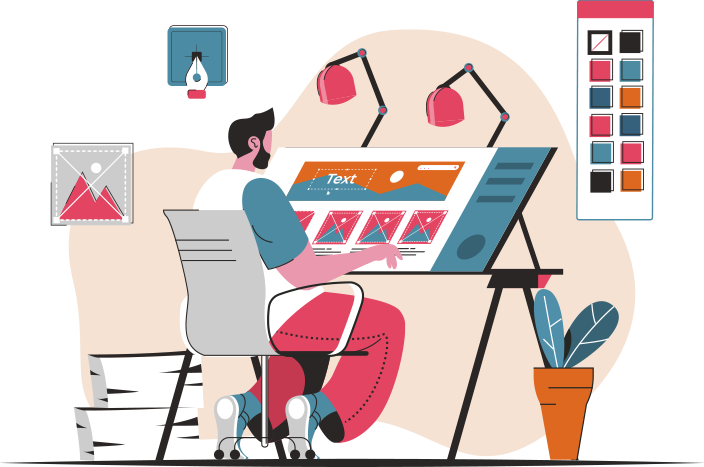First off, open up Adobe Illustrator and create a new document. Think of this as your blank canvas, ready for your artistic flair. Start by sketching out your ideas on paper or directly in Illustrator. This is where the magic begins! Don’t be afraid to let your imagination run wild. Icons should be simple yet expressive, like a good emoji that conveys a feeling with just a glance.
Next, use the shape tools to create the basic forms of your icons. Circles, squares, and triangles are your best friends here. They’re like building blocks for your designs. Once you have your shapes, play around with the Pathfinder tool to combine or subtract shapes, creating unique designs that stand out. It’s like sculpting with clay—molding and refining until you get that perfect look.
Color is another crucial element. Choose a color palette that aligns with your brand or the mood you want to convey. Think of colors as the emotions of your icons; they can evoke feelings and guide users’ actions. Use gradients or flat colors to add depth and interest, but remember to keep it consistent across your icons.
Finally, don’t forget about scalability. Your icons should look great at any size, whether they’re tiny buttons or larger graphics. Test them out in different contexts to ensure they maintain clarity and impact. It’s like making sure your favorite song sounds good on both a radio and a concert stage.
Unlock Your Creativity: A Step-by-Step Guide to Designing Custom Icons in Illustrator
First things first, start with a clear idea. Think about what you want your icon to represent. Is it a coffee cup for a café app or a playful pencil for a design tool? Jot down your thoughts. This is your blueprint, your guiding star.
Next, open Illustrator and create a new document. Choose a size that suits your needs—icons are often small, but you want enough space to work your magic. Now, grab the Pen Tool. It’s like your magic wand! With it, you can draw shapes that form the backbone of your icon. Don’t stress about perfection; remember, even the best artists started with rough sketches.
Once you’ve got your basic shapes, it’s time to play with colors. Think of colors as the personality of your icon. Bright colors can evoke joy, while muted tones might convey sophistication. Experiment! Use the Color Picker to find the perfect palette that resonates with your vision.
Now, let’s add some flair. Use gradients and shadows to give your icon depth. It’s like adding a sprinkle of fairy dust—suddenly, your flat shapes come to life!
Finally, don’t forget to save your masterpiece. Export it in various formats, so you’re ready to share your creation with the world. Whether it’s for a website, an app, or just for fun, your custom icons are now ready to shine! So, what are you waiting for? Grab that Pen Tool and let your creativity flow!
From Concept to Creation: Mastering Custom Icon Design for User Interfaces in Illustrator
First things first, sketching out your concepts is crucial. Think of it as laying the foundation for a house; without a solid base, everything else might crumble. Grab a pencil and paper, or even use a digital sketching tool. Jot down your ideas, play with shapes, and don’t be afraid to let your creativity run wild.
Once you’ve got a few sketches you love, it’s time to dive into Illustrator. This is where the magic happens! With its powerful vector tools, you can transform those rough sketches into polished icons. Use the Pen Tool to create smooth lines and curves, and don’t forget to experiment with colors and gradients. It’s like painting with a digital brush—each stroke adds depth and personality to your design.
But wait, there’s more! Think about how your icons will fit into the overall user interface. Are they intuitive? Do they communicate the right message? It’s like fitting pieces into a puzzle; each icon should complement the others and enhance the user experience.
As you refine your designs, remember to keep it simple. The best icons are often the most straightforward, conveying meaning at a glance. So, embrace the challenge of distilling your ideas into their purest form. With practice and patience, you’ll master the art of custom icon design, turning your concepts into stunning creations that elevate any user interface.
Elevate Your UI: Tips and Tricks for Crafting Stunning Icons in Adobe Illustrator
First off, start with a solid concept. Before you even open Illustrator, sketch out your ideas. This is like laying the foundation for a house; without it, your design might crumble. Once you have a clear vision, open up Illustrator and use the Pen Tool to create smooth, clean lines. Remember, simplicity is key! A cluttered icon can confuse users, while a sleek design communicates effectively.
Next, don’t shy away from color. Colors can evoke emotions and set the tone for your UI. Use a limited color palette to maintain consistency, but feel free to experiment with gradients to add depth. Think of it like seasoning a dish—too much can overwhelm, but just the right amount can elevate the flavor.
Also, pay attention to scalability. Your icons should look great at any size, whether they’re on a mobile screen or a desktop. Use vector shapes to ensure they remain crisp and clear. It’s like having a high-definition image that never loses its quality, no matter how you zoom in.
Lastly, test your icons in context. Place them within your UI to see how they interact with other elements. This is where the magic happens! You’ll discover what works and what doesn’t, allowing you to refine your designs further. So, roll up your sleeves and get started—your stunning icons are just a few clicks away!
The Art of Iconography: Designing Unique User Interface Icons with Illustrator
First off, you want to start with a clear concept. Imagine you’re telling a story; each icon should represent a chapter that guides users through their journey. Sketch out your ideas on paper or use a digital notepad. This brainstorming phase is crucial—it’s where the magic begins!
Once you have your concepts, it’s time to hop into Illustrator. This tool is like a treasure chest for designers, packed with features that can help you create stunning icons. Use the Pen Tool to draw smooth, clean lines. It’s like wielding a magic wand that transforms your ideas into visual reality. Don’t forget to play with shapes! Combining simple geometric forms can lead to unique designs that stand out.
Color is another vital ingredient in your iconography recipe. Think of it as the mood lighting in a cozy café; the right colors can evoke emotions and guide user interactions. Use a limited color palette to maintain consistency and ensure your icons are easily recognizable.
And let’s not overlook scalability! Your icons should look just as good on a tiny mobile screen as they do on a large desktop monitor. This is where vector graphics shine, allowing you to resize without losing quality.
Icon Design Demystified: Essential Techniques for Custom UI Icons in Illustrator
First off, start with a solid concept. Think of your icons as the visual language of your app or website. They need to communicate ideas quickly and clearly. Sketching out your ideas on paper can be a game-changer. It’s like laying the foundation before building a house. Once you have a clear vision, jump into Illustrator.
Now, let’s talk about shapes. Icons are all about simplicity, so use basic geometric shapes as your building blocks. The Pen Tool is your best friend here. It’s like having a magic wand that lets you create any shape you can imagine. Don’t be afraid to play around with the Pathfinder tool to combine or subtract shapes. This is where the magic happens!
Color is another crucial element. Think of it as the mood lighting in a room. Choose a color palette that aligns with your brand and evokes the right emotions. Use gradients sparingly; they can add depth but can also complicate things if overdone. Remember, less is often more!
Lastly, pay attention to scalability. Your icons should look sharp and clear, whether they’re tiny on a mobile screen or larger on a desktop. Use vector graphics to ensure they maintain their quality at any size. It’s like having a high-definition image that never loses its clarity, no matter how you zoom in.