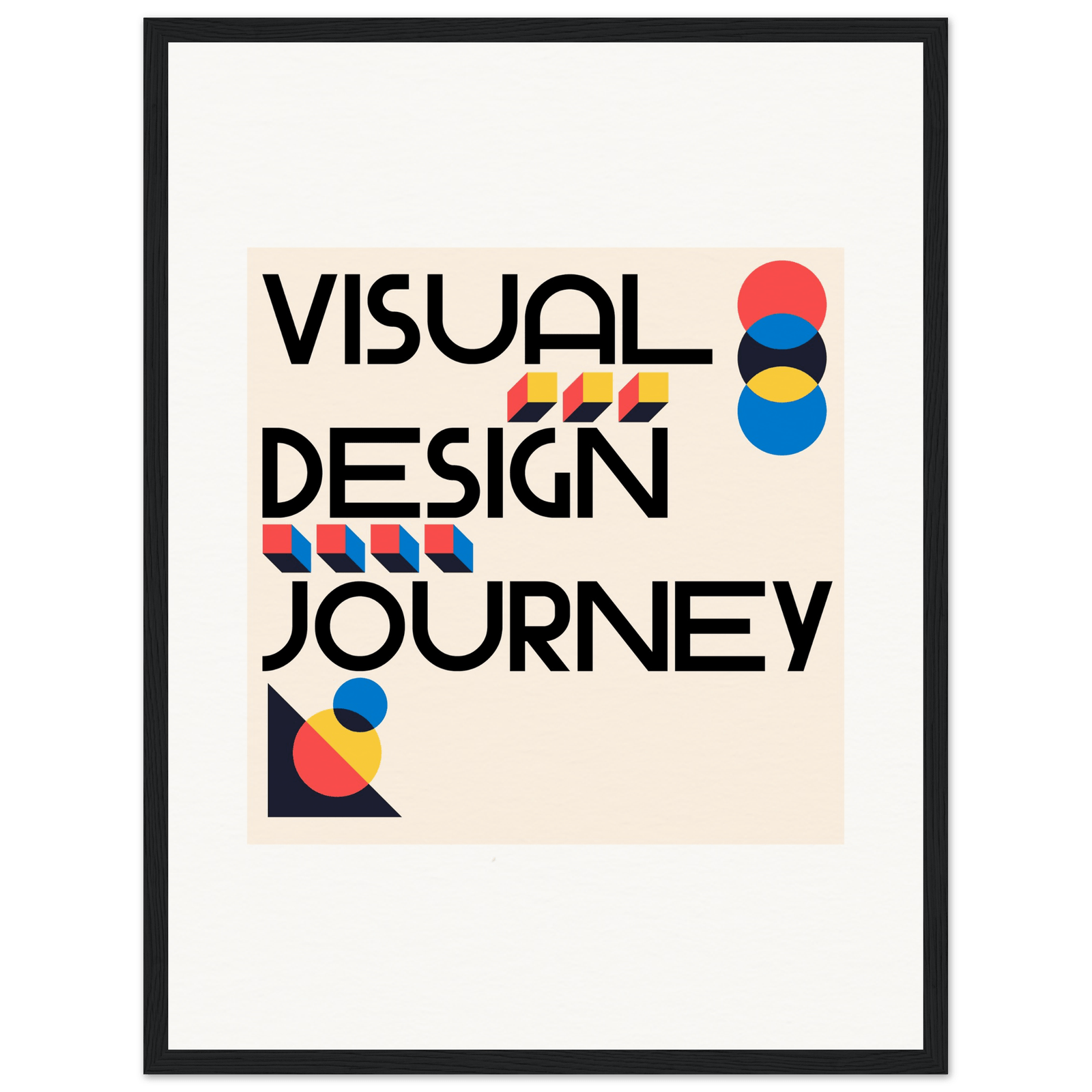First off, open Photoshop and create a new document. Think of this as your blank canvas, ready for your creativity to flow. You can set the dimensions based on where you plan to use your GIF. Once you’ve got your canvas, it’s time to start layering. You can either draw your own images or import photos. Each layer will represent a frame in your animation, so make sure to keep them organized!
Now, here’s where the fun really begins. Go to the Timeline panel (Window > Timeline) and click on “Create Frame Animation.” This is like setting the stage for your animated masterpiece. You’ll see your layers pop up as frames. Adjust the timing for each frame—maybe you want a quick flicker or a slow fade. It’s all about the vibe you’re going for!
Once you’re happy with the animation, it’s time to export. Go to File > Export > Save for Web (Legacy). This is where you can choose the GIF format and tweak settings like color and size. Think of it as dressing your GIF for the occasion!
Finally, hit that save button, and voilà! You’ve just created a custom animated GIF that’s ready to dazzle your audience. Whether it’s a quirky reaction or a stunning visual, your GIF is now a unique piece of art that reflects your style. So, what are you waiting for? Get those creative juices flowing and start animating!
Unlock Your Creativity: A Step-by-Step Guide to Crafting Custom Animated GIFs in Photoshop
First things first, open up Photoshop and create a new document. Think of this as your blank canvas, just waiting for your imagination to splash some color on it. Choose the dimensions that suit your needs—whether it’s for Instagram or a website banner, the choice is yours!
Next, start sketching out your frames. Picture this: each frame is like a page in a flipbook, and when you flip through them quickly, voilà! You’ve got movement. Use the timeline feature in Photoshop to add layers for each frame. It’s as simple as stacking building blocks; the more layers you add, the more dynamic your GIF will be.
Now, let’s talk about timing. Just like a good joke, timing is everything! Adjust the duration of each frame to create the perfect rhythm. Want a quick burst of energy? Keep the frames short. Looking for something more dramatic? Slow it down a bit.
Once you’re happy with your animation, it’s time to export. Go to File > Export > Save for Web (Legacy). This is where the magic happens! Choose the GIF format, and don’t forget to tweak the settings to optimize quality without making the file too heavy.
And just like that, you’ve unlocked a new level of creativity! Your custom animated GIF is ready to dazzle the world. So, what are you waiting for? Grab your digital paintbrush and start animating!
From Static to Dynamic: Transform Your Images into Eye-Catching GIFs with Photoshop
Imagine your favorite photo of a sunset. Now, picture it flickering like a candle, with colors dancing and blending seamlessly. That’s the magic of GIFs! They can convey emotions and stories in a way that static images simply can’t. Plus, they’re perfect for grabbing attention—whether you’re promoting a product, sharing a memory, or just having fun.
So, how do you get started? First, open your image in Photoshop. You’ll want to create a new timeline by going to Window > Timeline. This is where the fun begins! You can add frames, adjust the timing, and even incorporate text or effects. Think of it like creating a mini-movie; each frame is a new scene that adds depth to your story.
Don’t forget about the power of layers! By duplicating your image and making slight adjustments—like changing colors or adding movement—you can create a dynamic effect that keeps viewers engaged. It’s like giving your image a personality!
Once you’re satisfied with your creation, export it as a GIF. Just go to File > Export > Save for Web (Legacy), and voilà! You’ve transformed a simple image into a dynamic masterpiece that’s ready to dazzle your audience. So, what are you waiting for? Dive into Photoshop and let your creativity run wild!
Mastering Motion: How to Create Stunning Animated GIFs Using Photoshop’s Powerful Tools
First off, let’s talk about the power of layers. Think of layers as the building blocks of your GIF. Each layer can represent a different frame of your animation. By stacking them up, you can create a seamless flow that captivates your audience. It’s like flipping through a flipbook—each page adds a new element to the story.

Don’t forget about the power of color and effects! Photoshop offers a treasure trove of filters and adjustments. Want to add a vintage vibe? Try a sepia tone. Looking for something more vibrant? Play with saturation and contrast. It’s like painting on a canvas, where every brushstroke can evoke a different emotion.
And here’s a little secret: keep it simple! Sometimes, less is more. A clean, focused GIF can be more impactful than a busy one. Think of it as a well-composed photograph—every element should serve a purpose. So, grab your creative hat, and let’s get animating!
GIF It a Go: Tips and Tricks for Designing Unique Animated GIFs in Photoshop
Have you ever scrolled through social media and stumbled upon a GIF that made you chuckle or gasp? Those little animated gems can add a splash of personality to your posts, and guess what? You can create your own unique GIFs right in Photoshop! It’s easier than you might think, and I’m here to share some tips and tricks to get you started.

Next, it’s all about layers. Each frame of your GIF is a separate layer, so stack them up like a delicious layer cake! You can use the timeline feature to animate your layers. Just click on Window > Timeline, and you’ll see the magic unfold. Adjust the timing for each frame to create a smooth flow. Remember, a GIF that’s too fast can be dizzying, while one that’s too slow might lose its charm.
Don’t forget about color! Vibrant hues can make your GIF pop, but be mindful of the color palette. Too many colors can lead to a larger file size, which isn’t ideal for sharing. Stick to a cohesive color scheme to keep things visually appealing.
Finally, when you’re ready to export, choose File > Export > Save for Web (Legacy). This option allows you to optimize your GIF for the web, ensuring it loads quickly and looks fantastic. So, what are you waiting for? Dive into Photoshop and let your creativity run wild!